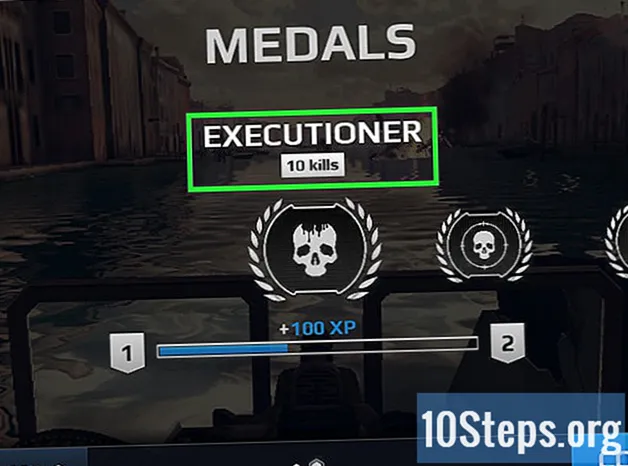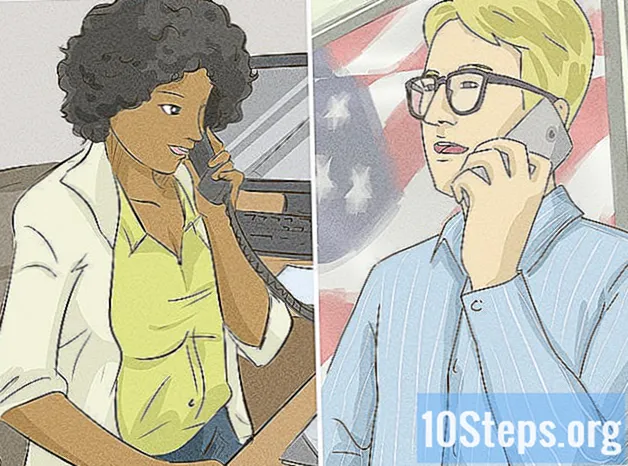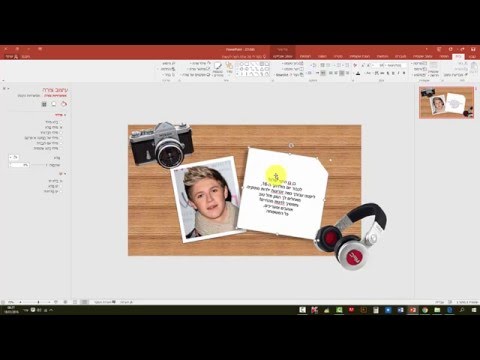
תוֹכֶן
כיום, עם כל כך הרבה דרכים נגישות וכיפיות לצלם, אין פלא שכולם נראים מאוד מרוצים מהם. באותו אופן שיכול להיות קל מאוד לצבור כמות עצומה של תמונות, זה יכול להיות גם מאתגר מאוד לשמור עליהם מסודרים. דרך מצוינת לשמור את התמונות שלך במקום נוח ונגיש כאשר אתה רוצה לחיות מחדש את הזיכרונות המיוחדים האלה היא לשלוח אותם ל- PowerPoint. בכך, ניתן ליצור מצגת שקופיות, כלומר דרך מהנה מאוד לאחסן בבטחה את זיכרונות חייך.
צעדים
שיטה 1 מתוך 2: יצירת שקופיות תמונות ב- Windows
פתח את PowerPoint וצור מצגת חדשה. אתה יכול לעשות זאת על ידי לחיצה על קיצור הדרך של PowerPoint על שולחן העבודה שלך. בעת פתיחת PowerPoint, לחץ על "קובץ" בפינה השמאלית העליונה של המסך ועל האפשרות "חדש", ממש מתחת ל"קובץ ". לאחר מכן בחר באפשרות "מצגת חדשה", שתפתח הצגת שקופיות חדשה המאפשרת לך להעלות את התמונות שלך.

שמור את המצגת שלך באופן מיידי. באפשרותך לשמור אותו על ידי לחיצה על סמל התקליטון הנמצא בפינה השמאלית העליונה של מסך המצגת. על ידי כך תוכל לתת שם למצגת ולבחור את המיקום שבו ברצונך לשמור אותה.- זכור לשמור את המצגת שלך עם שם בהתאם לתוכנה. זה גם יעזור לך לאתר אותו בעתיד.

תן שם לדף הבית. חשוב על כותרת ולחץ על תיבת הטקסט כדי להתחיל להקליד. בדף הבית תוכלו להוסיף שם, תאריך או תמונה.
הוסף שקופיות למצגת. יש הרבה פריסות שקופיות וגרפיקה שונים לבחירה. אתה יכול ללחוץ על "בית" או "הוסף" ובחר "שקופית חדשה". אם אתה מעדיף, לחץ באמצעות לחצן העכבר הימני על כל שקופית שנמצאת בחלונית השמאלית ובחר "שקופית חדשה".
- בחר את הפריסה הרצויה כדי להתאים לתמונות שלך, כגון שקופית עם תיבת כותרת ותיבת תמונה, שקופית עם תיבת תמונה אחת בלבד, או אפילו שקופית ריקה.

ייבא את התמונות לשקופיות שלך. אתה יכול להוסיף תמונה אחת או כמה בו זמנית. הבחירה היא כל שלך.- לחץ פעמיים בתוך תיבת התמונה (או עבור אל "הוסף"> "תמונה"> "מתוך קובץ"), ואז דפדף במחשב ומצא את התמונה הרצויה.
- לחץ על "אוקיי" או "הוסף" כדי להוסיף את התמונה. אם לא נראה לך איך זה נראה, בחר את התמונה ולחץ על "תמונה" כדי לשנות אותה לתמונה אחרת. ניתן גם ללחוץ על התמונה וללחוץ על כפתור "מחק" כדי למחוק אותה.
במידת הצורך, סדר מחדש את סדר התמונות. השתמש בסיווג השקופיות כדי להקל על בחירת סדר השקופיות הטוב ביותר.
- מצא את הלחצן "סיווג שקופיות" בסמוך לתחתית לוח התמונה. לאחר מכן לחץ וגרור את השקופיות למיקום הרצוי.
הוסף מעברי שקופיות למצגת שלך. מעברים עוזרים להוסיף מגע מיוחד למצגת שלך על ידי כך שתמונות יופיעו בצורה חלקה יותר. פשוט לחץ על הכרטיסייה "מעברים" בחלק העליון של סרגל הכלים ותהנה מהאפשרויות השונות הקיימות.
הוסף רקע. אם אינך אוהב את החלל הלבן בשולי התמונות, לחץ באמצעות לחצן העכבר הימני על שקף כלשהו, בחר "עיצוב רקע" ובחר את הרקע הרצוי. אתה יכול לבחור מילוי מלא, שיפוע ואחרים, ותוכל לשנות את הצבע, הכיוון והשקיפות. כדי להחיל את הרקע על כל השקופיות, לחץ על "החל על כולם".
הוסף מוסיקת רקע לשקופיות המצגת שלך. אם שמרת מוזיקה במחשב שלך, תוכל להוסיף אותה למצגת שלך כדי להפוך אותה למיוחדת עוד יותר. מוסיקה תשבור את שתיקת ההופעה והיא דרך נהדרת להפוך אותה למרגשת יותר.
- כדי להוסיף מוסיקה, לחץ על סמל הווידיאו והשמע שנמצא מתחת ללשונית "הוסף". ראשית, עבור אל "קובץ שמע", לחץ על "מוסיקה" ובחר את השיר הרצוי. בבחירת השיר הרצוי, לחץ עליו ובדוק את האפשרות "קישור לקובץ", לפני לחיצה על "הוספה".
- אתה יכול לבחור אם ברצונך שהשיר יושמע במהלך שקופית אחת בלבד או במצגת כולה על ידי לחיצה על "עיצוב שמע", לצד כפתור "הבית", ואז לחיצה על "הפעל בין שקופיות" תחת "אפשרויות שמע".
שמור את מצגת ה- PowerPoint שלך לפני שתסיים אותה. לאחר הכנסת התמונות והגרפיקה, זכור לשמור את המצגת לפני סגירתה. אם כבר ציינתם ושמרתם את המצגת בתחילת הפרויקט, כל שעליכם לעשות הוא ללחוץ שוב על סמל התקליטון הנמצא בפינה השמאלית העליונה של המסך.
שיטה 2 מתוך 2: יצירת שקופיות תמונות ב- Mac
לחץ פעמיים על קיצור הדרך של PowerPoint כדי לפתוח אותו. כאשר אתה פותח את PowerPoint, יופיעו מספר תבניות המאפשרות לבחור אחת מהן. בחר את הדגם שבו תרצה להשתמש על ידי לחיצה עליו ואז על האפשרות "בחר".
שמור את המצגת שלך באופן מיידי. באפשרותך לשמור אותו על ידי לחיצה על סמל התקליטון הממוקם בפינה השמאלית העליונה של מסך המצגת. על ידי כך תוכל לתת שם למצגת ולבחור את המיקום שבו ברצונך לשמור אותו.
- זכור לשמור את המצגת שלך עם שם בהתאם לתוכנה. זה גם יעזור לך לאתר אותו בעתיד.
תן שם לדף הבית. חשוב על כותרת ולחץ על תיבת הטקסט כדי להתחיל להקליד. בדף הבית תוכלו להוסיף שם, תאריך או תמונה.
הוסף שקופיות למצגת. יש הרבה פריסות שקופיות וגרפיקה שונים לבחירה. אתה יכול ללחוץ על "בית" או "הוסף" ובחר "שקופית חדשה". אם אתה מעדיף, לחץ באמצעות לחצן העכבר הימני על כל שקופית שנמצאת בחלונית השמאלית ובחר "שקופית חדשה".
- בחר את הפריסה הרצויה כדי להתאים לתמונות שלך, כגון שקופית עם תיבת כותרת ותיבת תמונה, שקופית עם תיבת תמונה אחת בלבד, או אפילו שקופית ריקה.
התחל להוסיף את התמונות שלך. וודא שלוחצים על כפתור "הבית" ואז לוחצים על התמונה הנפתחת מתחת לאפשרות "הוספה". מספר אפשרויות יופיעו, עם זאת, בחר רק באחת שאומרת "תמונה מקובץ". תופיע רשימת מסמכים. לאחר מכן, תוכל ללחוץ על "תמונות" בצד שמאל או, אם התמונות שלך נשמרות בכונן אגודל, לחץ עליו. כאן נשמרת כל תמונה שנשלחת למחשב שלך.
- כדי להוסיף את התמונות למצגת שלך, נווט ביניהן ולחץ פעמיים על התמונות הרצויות.
במידת הצורך, סדר מחדש את סדר התמונות. השתמש בסיווג השקופיות כדי להקל על בחירת סדר השקופיות הטוב ביותר.
- מצא את הלחצן "סיווג שקופיות" בחלק התחתון של חלונית התמונה. לאחר מכן לחץ וגרור את השקופיות למיקום הרצוי.
הוסף מעברי שקופיות למצגת. מעברים עוזרים להוסיף מגע מיוחד למצגת שלך על ידי כך שתמונות יופיעו בצורה חלקה יותר. פשוט לחץ על הכרטיסייה "מעברים" בחלק העליון של סרגל הכלים ותהנה מהאפשרויות השונות הקיימות.
הוסף רקע. אם אינך אוהב את החלל הלבן בשולי התמונות, לחץ פעמיים על כל שקופית, בחר "עיצוב רקע" ובחר את הרקע הרצוי. אתה יכול לבחור מילוי מלא, שיפוע ואחרים, ותוכל לשנות את הצבע, הכיוון והשקיפות. כדי להחיל את הרקע על כל השקופיות, לחץ על "החל על כולם".
הוסף מוסיקת רקע לשקופיות המצגת שלך. אם שמרת מוזיקה במחשב שלך, תוכל להוסיף אותה למצגת שלך כדי להפוך אותה למיוחדת עוד יותר. מוסיקה תשבור את שתיקת ההופעה והיא דרך נהדרת להפוך אותה למרגשת יותר.
- להוספת מוסיקה לחץ על סמל הווידיאו והשמע הממוקם בחלקו העליון של מסך ה- PowerPoint. לאחר מכן לחץ על "מוסיקה" וכל המוזיקה שלך אמורה להופיע. לאחר בחירת השיר הרצוי, גרור ושחרר את הקובץ לכל אחת מהשקפים שלך.
- אתה יכול לבחור אם ברצונך שהשיר יושמע במהלך שקופית אחת בלבד או במצגת כולה על ידי לחיצה על "עיצוב שמע", לצד כפתור "הבית", ואז לחיצה על "הפעל בין שקופיות" תחת "אפשרויות שמע".
שמור את מצגת ה- PowerPoint שלך לפני שתסיים אותה. לאחר הכנסת התמונות והגרפיקה, זכור לשמור את המצגת לפני סגירתה. אם כבר ציינתם ושמרתם את המצגת בתחילת הפרויקט, כל שעליכם לעשות הוא ללחוץ שוב על סמל התקליטון הנמצא בפינה השמאלית העליונה של המסך.
טיפים
- בחר נושא להצגת התמונות שלך. לדוגמא, אם התמונות הן מחופשת הקיץ שלך, בחר רקע צהוב בהיר ומוזיקה תוססת.