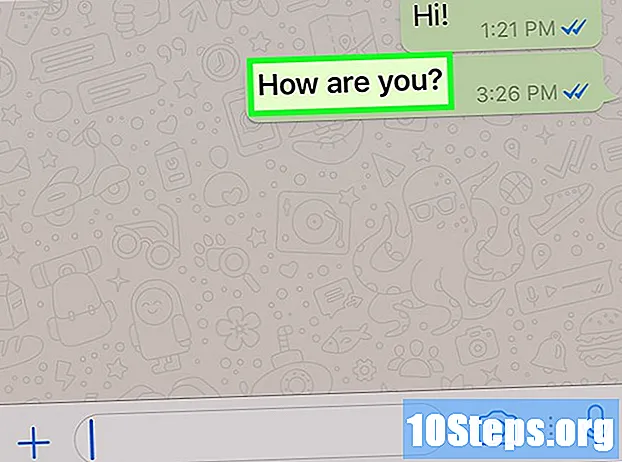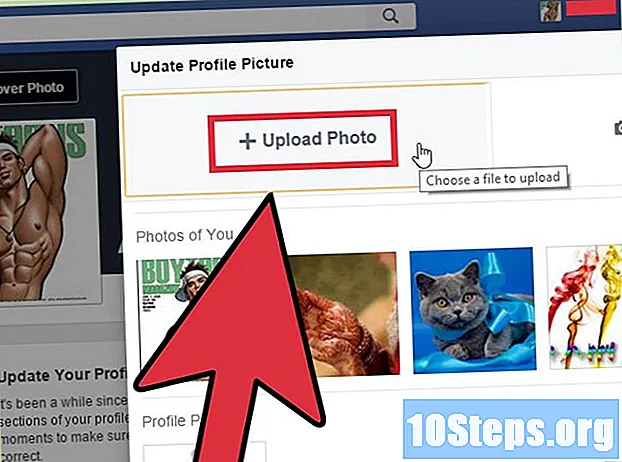תוֹכֶן
סעיפים אחריםאם אתה מעדיף לקודד אתרים ביד, אתה יכול לערוך קבצי HTML בעורך טקסט בסיסי כמו פנקס רשימות (Windows) או TextEdit (macOS). אם אתה מעדיף להעביר אלמנטים על המסך ולראות תצוגות מקדימות ישירות, אתה יכול להשתמש בעורך WYSIWYG (מה שאתה רואה זה מה שאתה מקבל) כמו Dreamweaver או Kompozer. WikiHow זה מלמד כיצד לפתוח ולערוך קובץ HTML באפליקציית עריכה רגילה או חזותית.
צעדים
שיטה 1 מתוך 4: שימוש בפנקס רשימות ב- Windows
. זה הכפתור שיש לו לוגו של Windows בשורת המשימות. כברירת מחדל, הוא נמצא בפינה השמאלית התחתונה. זה מציג את תפריט התחל
. זה בפינה השמאלית העליונה של שולחן העבודה של מק. זה מציג סרגל חיפוש.

סוּג TextEdit בסרגל החיפוש. פעולה זו מציגה רשימה של אפליקציות התואמות את תוצאת החיפוש שלך.
נְקִישָׁה TextEdit.app. זה בראש תוצאות החיפוש. זה ליד אייקון שדומה לגיליון נייר ועט.
נְקִישָׁה קוֹבֶץ. זה בשורת התפריטים בחלק העליון של המסך כאשר TextEdit פתוח.

נְקִישָׁה לִפְתוֹחַ. זה פותח דפדפן קבצים שבו אתה יכול להשתמש כדי לנווט ב- Mac ולפתוח קבצים.
לחץ על קובץ HTML ולחץ לִפְתוֹחַ. לקבצי HTML יש סיומת שאומרת ".html" אחרי שם הקובץ. השתמש בדפדפן הקבצים כדי לנווט לקובץ HTML ולחץ עליו כדי לבחור בו. ואז לחץ לִפְתוֹחַ כדי לפתוח את קובץ ה- HTML ב- TextEdit.
ערוך את קוד ה- HTML. אתה יכול להשתמש ב- TextEdit כדי לערוך קוד HTML בעת ביצוע. אתה צריך ללמוד HTML כדי שתוכל לערוך אותו ביד. האלמנטים הנפוצים שאתה יכול לערוך כוללים את הדברים הבאים.
- : זה מופיע בחלק העליון של מסמך ה- HTML. זה אומר לדפדפן האינטרנט שמדובר במסמך HTML.
- : תגים אלה מופיעים בחלק העליון והתחתון של מסמך ה- HTML. זה מציין היכן קוד ה- HTML מתחיל ועוצר.
- : תגים אלה מופיעים בראש מסמך ה- HTML. הם מציינים היכן ראש מסמך ה- HTML מתחיל ועוצר. ראש מסמך ה- HTML מכיל מידע שאינו נראה בדף האינטרנט. זה כולל את כותרת העמוד, המטא-נתונים ו- CSS
כותרת העמוד : תגים אלה מציינים את כותרת העמוד. הכותרת נכנסת לראש מסמך ה- HTML. הקלד את כותרת הדף בין שני התגים הללו.- : תגים אלה מציינים היכן גוף מסמך ה- HTML מתחיל ועוצר. הגוף הוא המקום בו כתוב כל תוכן דף האינטרנט. הגוף מגיע אחרי הראש במסמך ה- HTML.
טקסט כותרת
: תגים אלה יוצרים תגי כותרת. הטקסט שבין ""ו"
התגים מופיעים כטקסט מודגש גדול. הטקסט נכנס לגוף מסמך ה- HTML.טקסט פסקה
: תגים אלה משמשים ליצירת טקסט פסקאות במסמך HTML. הטקסט שנכנס בין לבין ""ו"
"מופיע כטקסט בגודל רגיל. טקסט נכנס לגוף מסמך ה- HTML.- טקסט מודגש: תגים אלה משמשים ליצירת טקסט מודגש. הטקסט שנכנס בין לבין ""ו""מופיע כטקסט מודגש.
- טקסט נטוי: תגים אלה משמשים ליצירת טקסט נטוי. הטקסט שנכנס בין לבין ""ו""מופיע כטקסט איטאלי.
- טקסט קישור: תג זה משמש לקישור לאתר אחר. העתק את כתובת האינטרנט שאליה ברצונך לקשר והדבק אותה במקום בו כתוב "URL" (בין המרכאות). הטקסט של הקישור שבו כתוב "טקסט קישור" (אין צורך במרכאות).
: תג זה משמש לפרסום תמונה באמצעות HTML. החלף את הטקסט שאומר "כתובת אתר של תמונה" בכתובת האינטרנט של התמונה.
נְקִישָׁה קוֹבֶץ. זה בשורת התפריטים בחלק העליון של המסך.
נְקִישָׁה להציל. זה בתפריט הנפתח שמתחת ל"קובץ ". פעולה זו שומרת את קובץ ה- HTML.
- לשינוי שם הקובץ לחץ שנה שם בתפריט הנפתח "קובץ". הקלד שם חדש לקובץ בראש המסך. הקפד לכלול את התוסף ".html" בראש הדף.
שיטה 3 מתוך 4: שימוש ב- Dreamweaver
פתח את Dreamweaver. ל- Dreamweaver יש סמל הדומה לריבוע ירוק שאומר "Dw" באמצע. לחץ על הסמל בתפריט התחל של Windows, או על תיקיית היישום ב- Mac כדי לפתוח את Dreamweaver.
- Adobe Dreamweaver דורש מנוי. ניתן לרכוש מנוי החל מ -20.99 דולר לחודש.
נְקִישָׁה קוֹבֶץ. זה בשורת התפריטים בחלק העליון של המסך.
נְקִישָׁה לִפְתוֹחַ. זה בתפריט הנפתח שלמטה "קובץ".
בחר מסמך HTML ולחץ לִפְתוֹחַ. השתמש בדפדפן הקבצים כדי לבחור מסמך HTML במחשב שלך ולחץ עליו כדי לבחור בו. ואז לחץ לִפְתוֹחַ בפינה הימנית התחתונה.
נְקִישָׁה לְפַצֵל. זוהי הלשונית האמצעית בראש הדף. זה מציג מסך מפוצל המכיל בתחתית עורך HTML ומסך תצוגה מקדימה למעלה.
ערוך את מסמך ה- HTML. השתמש בעורך HTML כדי לערוך HTML. האופן שבו אתה עורך HTML ב- Dreamweaver אינו שונה מדי מעריכת HTML ב- Notepad או ב- TextEdit. תוך כדי הקלדת תג HTML, תפריט חיפוש יופיע עם תגי HTML תואמים. אתה יכול ללחוץ על תג ה- HTML כדי להוסיף את התגים הפותחים והסגירים שלו. Dreamweaver יוודא שיש תגי פתיחה וסגירה עבור כל רכיבי ה- HTML שלך.
- לחלופין, תוכל ללחוץ היכן ברצונך להוסיף אלמנט HTML בעורך ה- HTML וללחוץ לְהַכנִיס בשורת התפריטים בחלק העליון של המסך. לחץ על הפריט שברצונך להוסיף בתפריט הנפתח כדי להוסיף את קוד ה- HTML באופן אוטומטי.
נְקִישָׁה קוֹבֶץ. כשתסיים לערוך את מסמך ה- HTML, לחץ קוֹבֶץ בשורת התפריטים בחלק העליון של המסך.
נְקִישָׁה להציל. זה בתפריט הנפתח למטה קוֹבֶץ. זה שומר את מסמך ה- HTML שלך.
שיטה 4 מתוך 4: שימוש ב- Kompozer
לך ל https://sourceforge.net/projects/kompozer/ בדפדפן אינטרנט. אתה יכול להשתמש בכל דפדפן אינטרנט במחשב PC או Mac. זהו דף ההורדה של קומפוזר. זהו עורך HTML בחינם (WYSIWYG) שעובד גם ב- Windows וגם ב- Mac.
נְקִישָׁה הורד. זהו הכפתור הירוק קרוב לראש הדף. זה לוקח אותך לדף הורדות נפרד. לאחר עיכוב של 5 שניות, ההורדה שלך תחל.
לחץ פעמיים על קובץ ההתקנה. כברירת מחדל, ניתן למצוא את הקבצים שהורדת בתיקיית "הורדות" במחשב האישי או ב- Mac. אתה יכול גם ללחוץ עליהם בדפדפן האינטרנט שלך כדי להפעיל את מתקין קומפוזר. השתמש בהוראות הבאות להתקנת Kompozer:
- חלונות:
- אם תישאל אם ברצונך לאפשר למתקין לבצע שינויים במערכת שלך, לחץ כן.
- נְקִישָׁה הַבָּא בחלונות המבוא.
- לחץ על הלחצן הרדיאלי לצד "אני מקבל את ההסכם" ולחץ הַבָּא.
- נְקִישָׁה הַבָּא כדי להשתמש במיקום ההתקנה המוגדר כברירת מחדל או לחץ לְדַפדֵף כדי לבחור מיקום התקנה אחר.
- נְקִישָׁה הַבָּא ואז לחץ הַבָּא שוב
- נְקִישָׁה להתקין
- נְקִישָׁה סיים
- מק:
- לחץ פעמיים על קובץ ההתקנה של קומפוזר.
- נְקִישָׁה KompoZer.app
- לחץ על סמל Apple בפינה השמאלית העליונה.
- נְקִישָׁה העדפות מערכת
- נְקִישָׁה בטיחות ופרטיות
- לחץ על כללי הכרטיסייה.
- נְקִישָׁה פתוח בכל מקרה קרוב לתחתית החלון.
- נְקִישָׁה לִפְתוֹחַ בחלון הקופץ.
- גרור את סמל הקומפוזר לשולחן העבודה שלך.
- פתח את Finder.
- לחץ על יישומים תיקיה.
- גרור את סמל הקומפוזר משולחן העבודה לתיקיית היישומים.
- חלונות:
פתח את קומפוזר. השתמש בשלבים הבאים כדי לפתוח את Kompozer במחשב האישי או ב- Mac
- חלונות:
- לחץ על Windows התחל תַפרִיט.
- הקלד "קומפוזר"
- לחץ פעמיים על סמל Kompozer.
- מק:
- לחץ על סמל הזכוכית המגדלת בפינה השמאלית העליונה.
- הקלד "קומפוזר" בשורת החיפוש.
- לחץ לחיצה כפולה Kompozer.app.
- חלונות:
נְקִישָׁה קוֹבֶץ. זה בשורת התפריטים בחלק העליון של האפליקציה.
נְקִישָׁה תיק פתוח. זו האפשרות השנייה בתפריט הנפתח שמתחת ל"קובץ ". זה פותח דפדפן קבצים שבו אתה יכול להשתמש כדי לבחור קובץ HTML פתוח.
לחץ על קובץ HTML ולחץ לִפְתוֹחַ. פעולה זו פותחת את קובץ ה- HTML ב- Kompozer.
נְקִישָׁה לְפַצֵל. זוהי הלשונית האמצעית בראש הדף. זה מציג מסך מפוצל המכיל בתחתית עורך HTML ומסך תצוגה מקדימה למעלה.
- יתכן שתצטרך להגדיל את האפליקציה כך שיהיה לך יותר מקום לעבוד.
ערוך את מסמך ה- HTML. מסך קוד המקור של HTML נמצא בתחתית, תוכלו להשתמש במסך זה כדי לערוך HTML באותה צורה שהייתם עושים ב- Notepad או TextEdit. תוכל גם להשתמש במסך התצוגה המקדימה כדי לערוך את ה- HTML שלך באמצעות השלבים הבאים:
- השתמש בתפריט הנפתח בפינה השמאלית העליונה כדי לבחור את סוג הטקסט (כלומר כותרת, פיסקה, ect}
- לחץ והקלד כדי להוסיף טקסט.
- השתמש בלחצנים בחלונית שבראש המסך כדי להוסיף טקסט מודגש, נטוי, יישור טקסט, כניסות או רשימות.
- לחץ על הריבוע הצבעוני בחלונית שבראש המסך כדי לשנות את צבע הטקסט.
- לחץ על תמונה סמל בחלק העליון של המסך כדי להוסיף תמונה למסמך ה- HTML שלך.
- לחץ על הסמל הדומה לקישור שרשרת כדי להוסיף קישור למסמך ה- HTML שלך.
לחץ על להציל סמל. לאחר שתסיים לבצע שינויים במסמך שלך, לחץ על להציל סמל בחלק העליון של המסך. זה מתחת לסמל הדומה לתקליטון. זה חוסך את העבודה שלך.
שאלות ותשובות קהילתיות
טיפים
אזהרות
- זכור לשמור את המסמך בזמן העריכה. משהו יכול להשתבש בכל רגע.